Lightroom Classic内のデータ整理術~フラグ・カラーラベル・レーティング・フィルタ機能について~
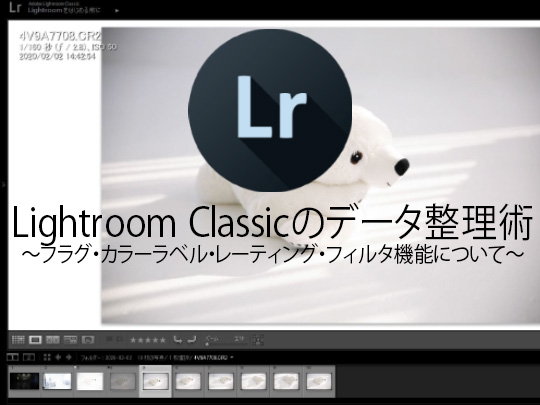
こんにちは。LUZZ STUDIOです。
今回、「Lightroom Classicでのデータ整理術としてのフラグ・カラーラベル・レーティング機能について紹介してまいります。
目次
1.Lightroom Classicで行う、画像選別方法をご紹介
著者である店長・綾は整理整頓がとても苦手なうえ、かなりの優柔不断です。カメラマンとしてはかなりお恥ずかしい面です。しかし、苦手なままではいけないと一念発起し、日々整理整頓術を勉強し、試行錯誤を行っております。
今回は、そんな整理整頓が苦手・優柔不断な店長綾が行き着いた、Lightroom Classicでの写真整理整頓術を、普段の作業順に沿ってご紹介いたします。
2.主に使う機能の紹介
今回ご紹介する、整理術として、扱う機能は以下の4種類です。
<選別方法として>
- フラグ
- カラーラベル
- レーティング
<選別した写真のみを表示する方法として>
- フィルタ
これら4種類の機能を使って、選別方法と選別した写真のみを表示する方法を行っています。
店長・綾流の流れとして
- フラグ付け
- フィルタをかける(採用フラグを付けたものだけを表示)
- カラーラベル
- フィルタをかける(カラーラベルごとに)
- レーティング付け
としています。
この流れを慣れてしまえば、目安として100枚の整理を約20分、慣れればどんどん時間短縮が可能です!!
3.実際のデータ整理術
3-1.フラグ付け
写真にフラグを付けます。
Lightroom Classicにおけるフラグの種類は3つあります。
- フラグ付き
- フラグなし(写真を取り込んだ時点ではすべてこのフラグなしの状態)
- 除外
この、フラグというのは“採用”の意味を表しており、除外というのはその名の通り、採用写真からの除外を意味します。
そのため、筆者流の分け方としては
- ミスカットは除外
- ミスカットではないのはフラグ付け
以上の2択で判断を行いフラグを付けていきます。そして、フラグなしの写真を0にしています。
3-1-1.フラグを付ける方法
筆者はショートカットを使用しています。右クリックの方法や画面上での操作も可能ですが、ショートカットが早いです。
ライブラリ画面の一画面表示の状態のまま下記キーボードを入力します。
採用の場合・・・キーボードの”A”
除外の場合・・・キーボードの“X”
ショートカットと聞くと覚えるのが苦手な方もいますよね。私も苦手ななか、思いついた覚え方を紹介します。
「“ええ”写真の採用写真だからキーボードの”A”」
「ダメ(“×(バツ)”)な写真の除外写真なのでキーボードの“X”」
と覚えました。歴史の年号の覚え方もびっくりの語呂合わせ。しかも「ええ写真」って関西弁丸出しです。(笑)しかし、これでスッと覚えたんであえて公表します!笑
是非参考にしてください!スマートで賢い人はメモに書いて覚えましょう!
~採用フラグを付ける場合~
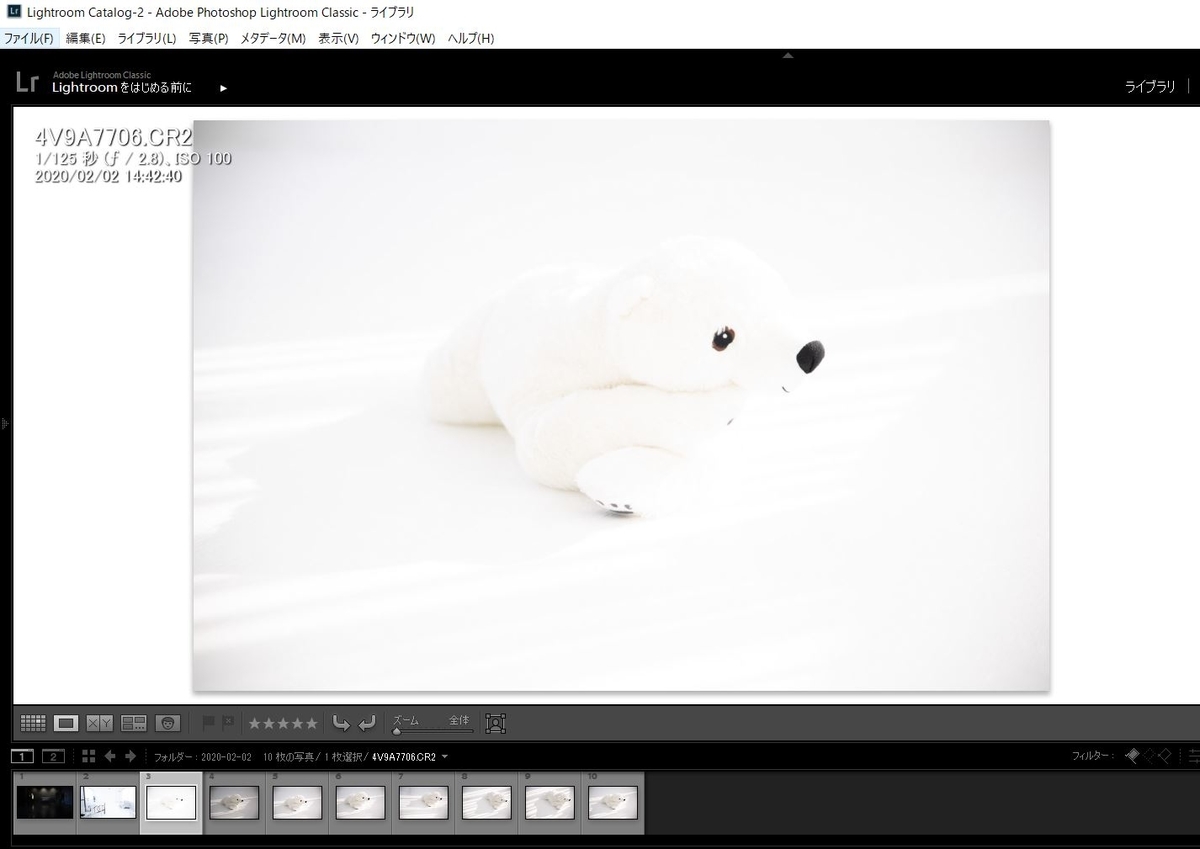
写真を開いた状態のまま、採用の”A”を押すと
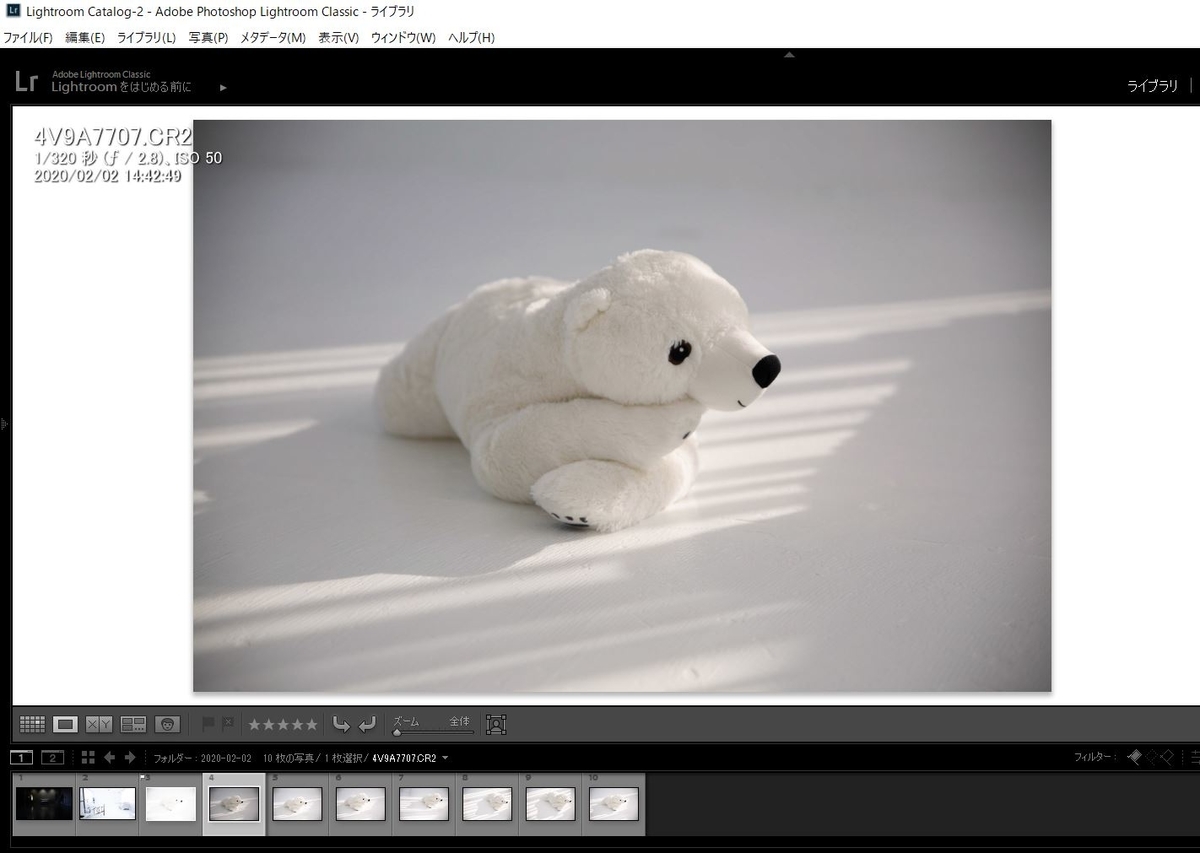
次の写真に移ります。下のサムネイルを見てみると小さな白い旗が立ちます。これが採用フラグがついた証です。
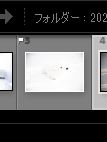
~除外フラグを付ける場合~
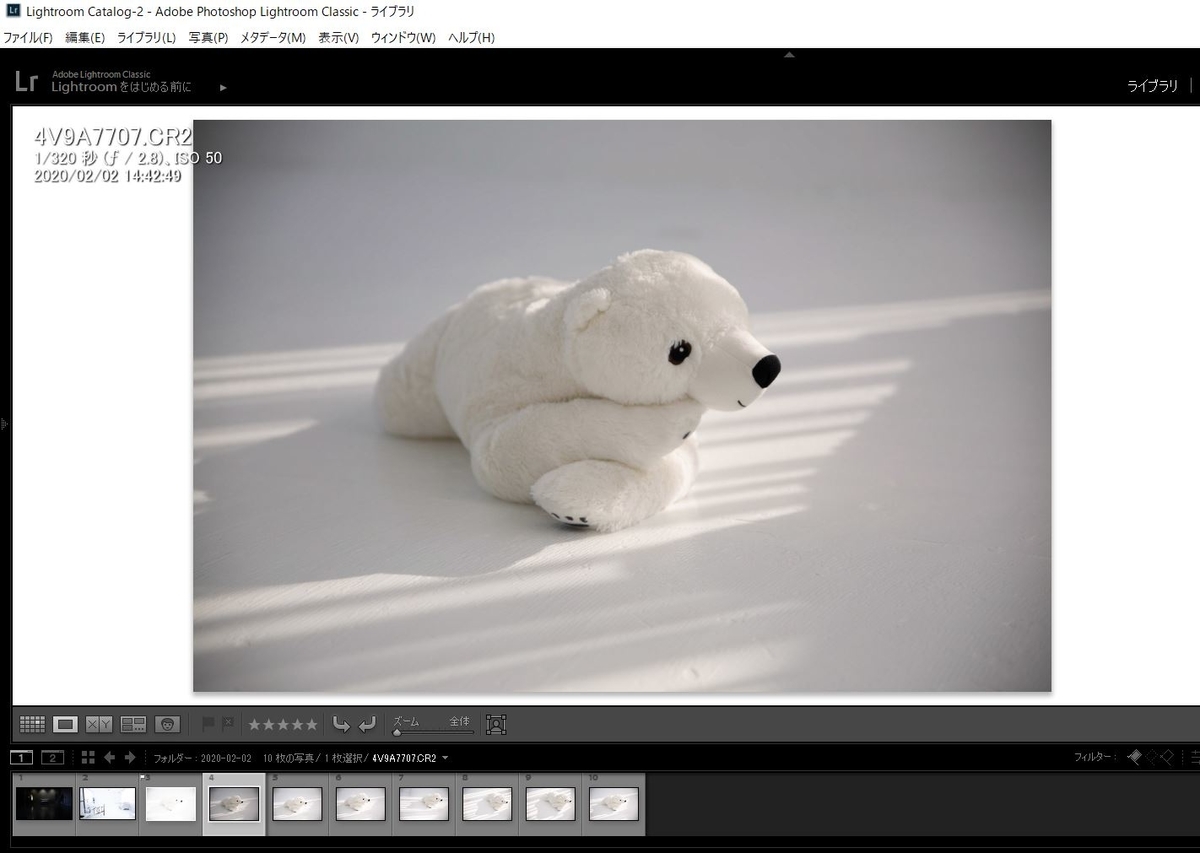
写真を開いた状態のまま、除外の”X”を押すと
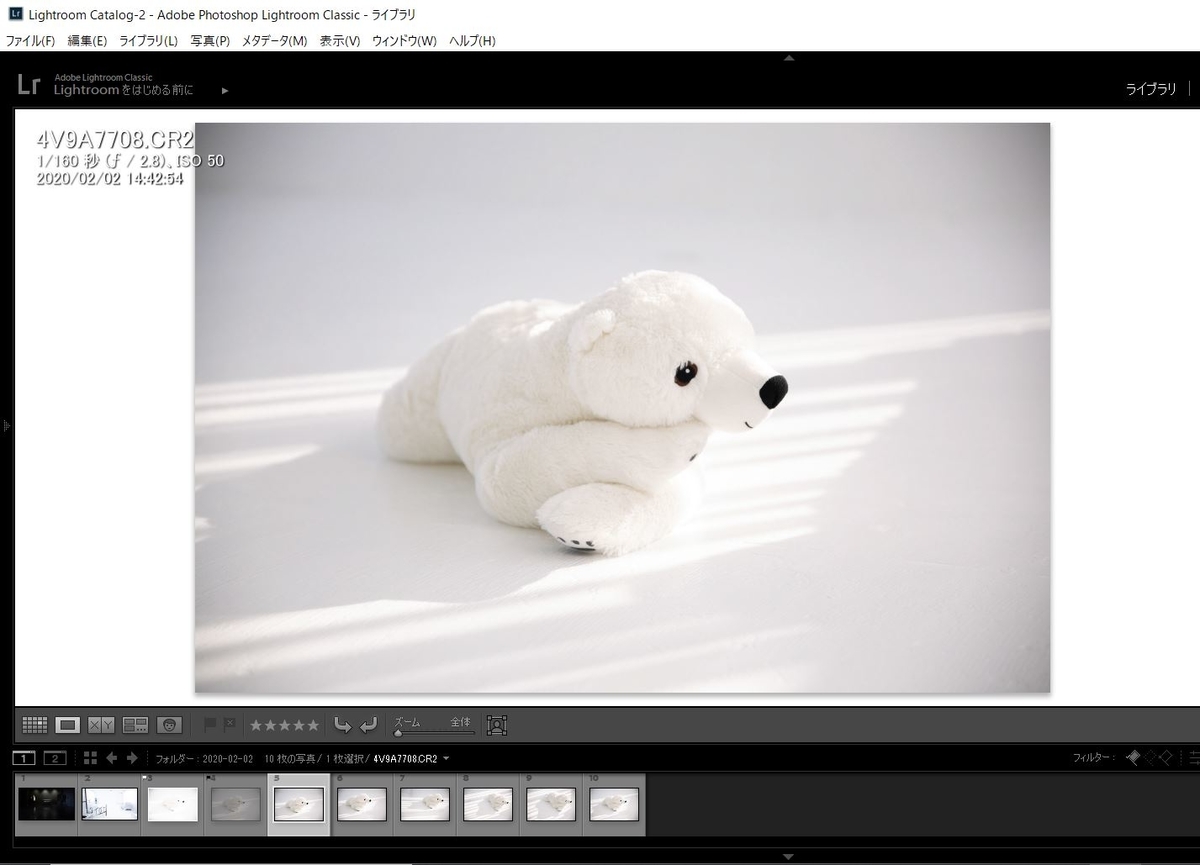
次の写真に移ります。下のサムネイルを見てみると小さな黒い旗が立ちます。これが除外フラグがついた証です。

黒い旗がつく以外に、写真がトーンダウンし暗くなります。隣の採用フラグの写真と見比べるとその違いが顕著に出ています。
この作業を繰り返した、サムネイル一覧が下記画像です。
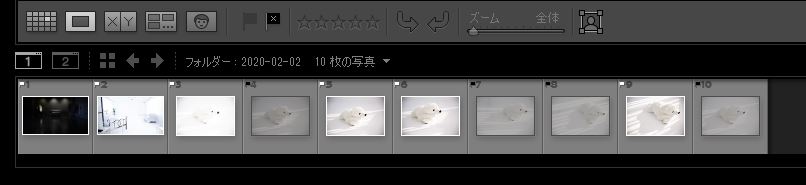
一覧だけでも、採用・除外のフラグが一目瞭然です。
3-2. フィルタをかける(採用フラグを付けたものだけを表示)
Lightroom Classicにはフィルタ機能があります。フィルタ機能というのは、指定した条件に沿ったデータのみを表示する機能のことです。
この機能を使って、先ほどの採用フラグを付けただけのデータを表示させます。
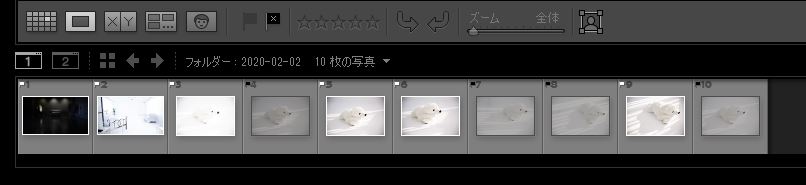
フィルタ機能はLightroom Classicの右下にあります。
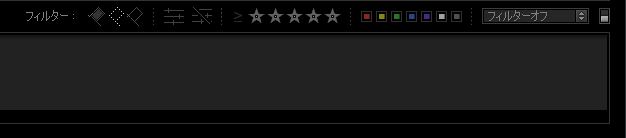
イラスト、もしくはドロップダウンリスト(右端の”フィルターオフ”横の三角形をクリックするとメニューが出ます)から選択できます。
このドロップダウンリストから選択をします。
ドロップダウンリストからフラグにカーソルを合わせ、「フラグ付き」を選択します。
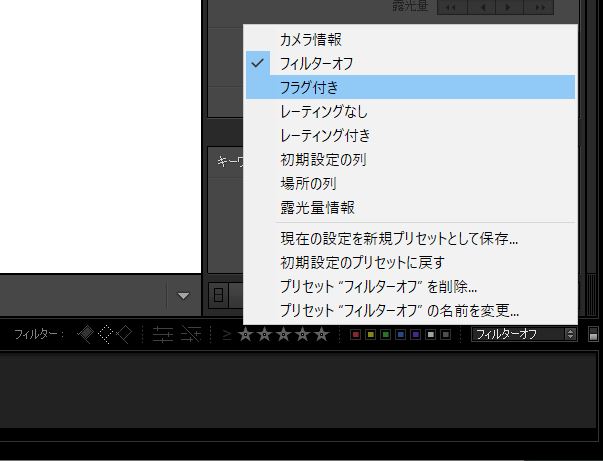
クリックをすると画面中心に「フラグ付きの写真」と表示され、一瞬で採用フラグがついた写真だけが表示されます。
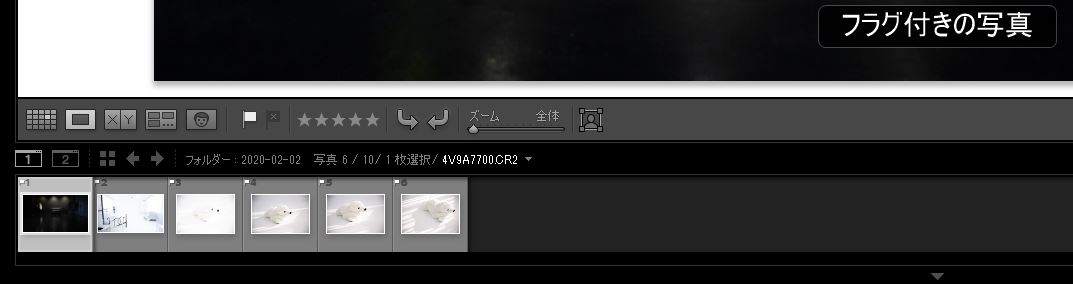
このフィルタ機能のいいところは、データを削除する作業を行わずに必要なデータだけを表示できるところにあります。データを削除する作業をしなくてもいいということは誤ってデータを削除してしまうという危険性を回避できます。
3-3.カラーラベル
採用フラグだけを表示させた次にカラーラベルを付けていきます。
カラーラベルというのは、写真データを
- レッド
- イエロー
- グリーン
- ブルー
- パープル
- 色なし(最初の状態)
の6パターンのカラーでラベルを付け、グループ分けすることができます。
筆者の場合、様々な撮影場所で撮影した場合は、その撮影場所ごとにカラーラベルを付けたり、一度の撮影で被写体が複数人撮影した場合は、その被写体別にカラーラベルを付ける。
などといった、自分ルールを与えて分類分けをすることを目的に活用します。
こうすることで、レタッチ作業の際にグループ分けした写真ごとの編集作業を集中できます。
3-3-1.カラーラベルを付ける方法
筆者は、フラグ同様、ショートカットを主に使用しています。フラグを付ける方法同様に、ライブラリで写真を選択、表示されている状態でキーボードを押します。
カラーラベルのショートカットは下記の通りです。
- レッド・・・キーボードの”6”
- イエロー・・・キーボードの”7”
- グリーン・・・キーボードの”8”
- ブルー・・・キーボードの”9”
- パープル・・・なし。クリック選択のみ
- 色なし・・・なし
このショートカットの覚え方は、、、すみません、ありません。私も素直にメモに書いて覚えました。。。
赤ラベルを付けたい写真表示したまま、キーボードの”6”を入力します。
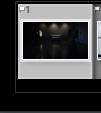
すると、サムネイルの写真の周辺い赤色の枠がつきます。
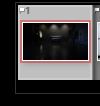
一覧表示の小さなサムネイルであっても、「この赤のラベルを付けた写真は〇〇」といった自分ルールの写真がデータを見なくても見分けることが可能です。
ショートカットが無いパープルをつける場合は、画像上で右クリックでメニューを表示し、「カラーラベルを設定」からパープルを選択します。
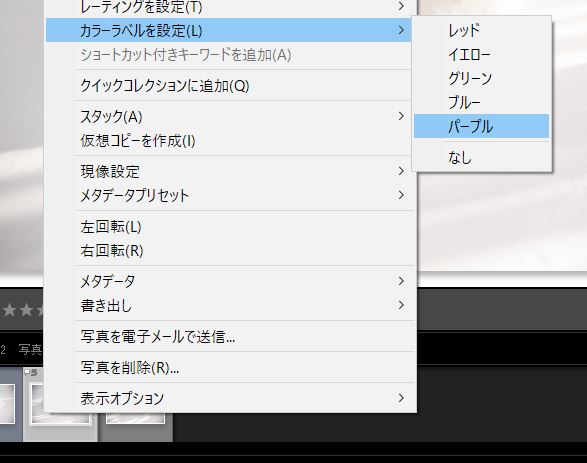
カラーラベルを付けると、このようにサムネイル上でグループ分けが一目瞭然になります。
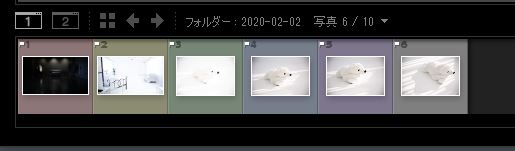
3-4.フィルタをかける(カラーラベルごとに)
カラーラベルについてもフラグ同様に、フィルタをかけることができます。
しかもこのフィルタ機能は複数の条件をかけることができます。なので、今回の場合は「採用フラグを付けた赤ラベルの写真」というフィルタ設定を行うと、その条件に合った写真だけが表示されます。
カラーラベルでフィルタをかける場合は、フィルタメニュー内にある色のついた四角ボックスをクリックするだけです。(今回は赤ラベルを選択します)
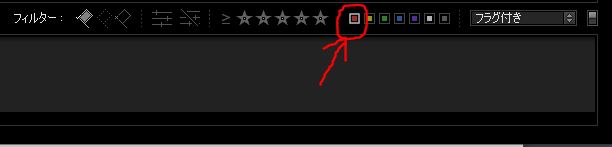
クリックをすると画面中心に「フラグ付きの写真/ラベルレッド」と表示され、一瞬で採用フラグがついたうえに、レッドのカラーラベルがついた写真だけが表示されます。
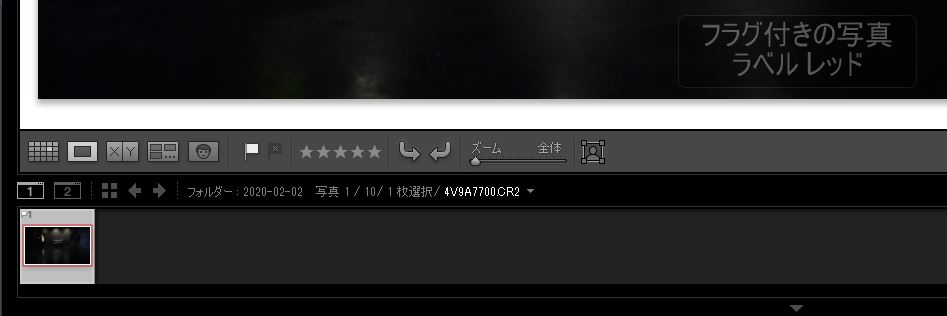
3-4-1.カラーラベル作業についての補足説明
但し、カラーラベル付けは、紹介した6パターンのみでしか分類分けができません。
そのため、6パターンに分けることができない場合や、そんな無理に分けなくてもいい場合など、状況によっては筆者自身もカラーラベル付けを省略する場合があります。臨機応変に活用してくださいませ。
3-5.レーティング付け
レーティングとは、写真を評価する機能のことです。例えると、口コミのように、★をつける作業のことです。Lightroom Classicでは6段階評価が可能です
- 星0個(☆☆☆☆☆)(最初の状態)
- 星1個(★☆☆☆☆)
- 星2個(★★☆☆☆)
- 星3個(★★★☆☆)
- 星4個(★★★★☆)
- 星5個(★★★★★)
これまで、フラグ付けでミスカットの分別を行い、カラーラベルで分類分けをしました。この分類分けした写真の中で、個人的評価を行っていく作業です。
3-5-1.レーティング付けの方法
引き続き、ショートカットを使用します。
レーティングのショートカットは、めちゃくちゃ簡単です。一瞬で覚えられます。
- 星0個(☆☆☆☆☆)→キーボードの”0”
- 星1個(★☆☆☆☆)→キーボードの”1”
- 星2個(★★☆☆☆)→キーボードの”2”
- 星3個(★★★☆☆)→キーボードの”3”
- 星4個(★★★★☆)→キーボードの”4”
- 星5個(★★★★★)→キーボードの”5”
星の数=数字キーです。私も初めて知ったときはAdobeさんの優しさを感じました。ここでアルファベット採用されていたら「欧米かっ!」と某芸人のようにツッコミながら紹介していたことでしょう。
このレーティングのつけ方ですが、筆者は「これだ!」というカットにのみ星5をつけるようにしています。
人によっては、「良いカットは5、ちょっと良いカットは4」といった段階評価を行う方もいらっしゃるとお聞きします。
しかし筆者は整理整頓が苦手な優柔不断な性格です。段階評価をしてしまうと延々に悩んでしまうので、星5一択で作業をしています。
赤ラベルを付けた写真を見比べて、「これだ」という写真を表示します。
表示した状態のまま、キーボードの”5”を入力します。
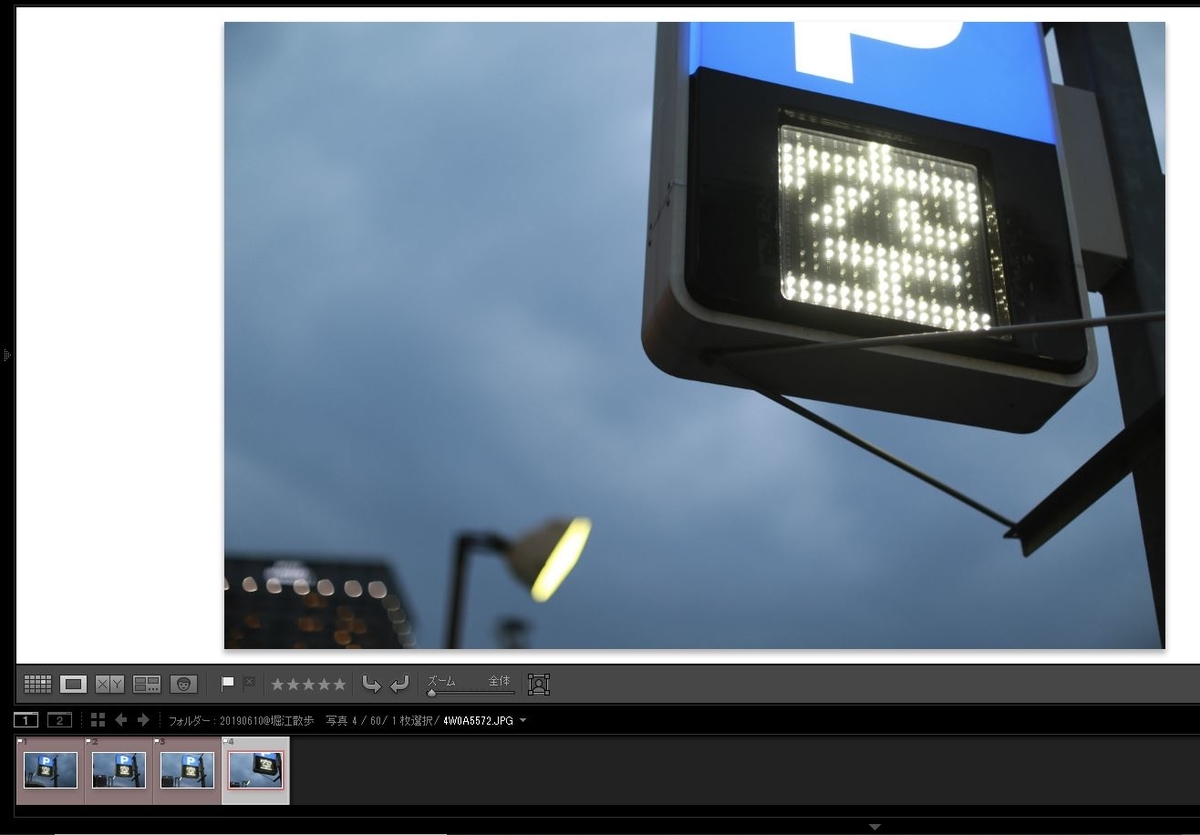
画面中央に、「レーティングを5に設定」と表示され、下のサムネイルには星が5個(★★★★★)つきます。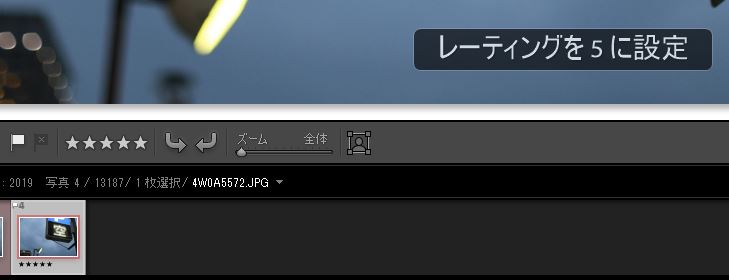
他のサムネイルと見比べると星の存在が一目瞭然です。
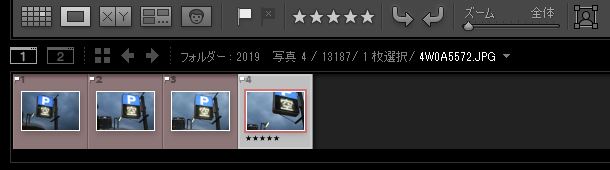
フラグ付きの赤ラベルのグループが終わったら、次はフラグ付きの黄ラベルのグループ・・・といった形で全データを整理・評価していきます。
再度フィルターをフラグ付きのみにすると、グループ分けされた上にそのグループの中でのベストカットがレーティングの星で一目瞭然になります。

ここまでの整理・評価が完了してから、筆者は写真の5つ星レーティング付けた写真からレタッチ・編集を行っていきます!
4.フィルタ機能について
作業中では、つねに絞り込みを行ってきました。反対に、この絞り込み解除の方法をご紹介します。
ドロップダウンリストの中から「フィルターオフ」を選択すれば、フィルターが解除され、全データが表示されます。
このフィルタ機能については様々な活用方法があります。フィルタを触るだけで、データが移動されたり、削除されることは全くありませんので、是非いろいろと試してみることをオススメします!
5.フィルタ機能を使って除外フラグで絞って削除する
最後の整理整頓、不要な写真を削除する方法をご紹介します。※今回の削除対象となるのは、除外フラグを付けた写真とします。
5-1.除外フラグでフィルタをかける
除外フラグだけでフィルタをかける場合は下記イラストをクリックします。
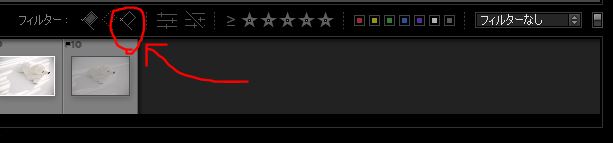
そうすると、「除外フラグ付き写真」と表示され、除外フラグを付けた写真のみが表示されます。
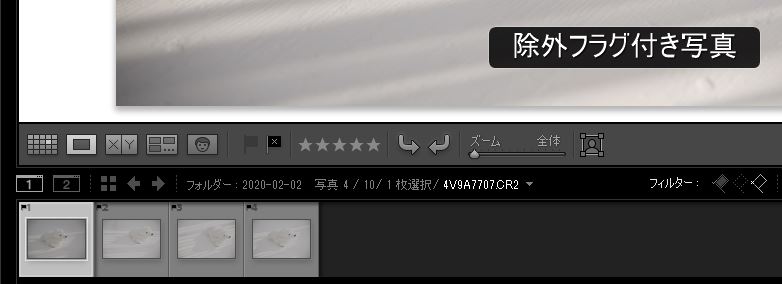
この状態で削除を行えば、誤って採用フラグを付けたデータを削除してしまうことなく不要な写真データの削除を行うことができます。
6.フラグ・カラーラベル・レーティング、フィルタを使ってLightroom Classicの整理整頓を行いましょう!
今回のブログは筆者のLightroom Classic内のデータ整理術を紹介しました。
というのも、筆者もはじめはフラグ付けやカラーラベルを付けず(というか方法も機能も知らなかった)、最後の工程であるレーティングですべてを行っていました。
しかし一つの作業でミスカットの選別やグループ分け、評価などのすべての作業を行っていると時間と労力がかかりました。
その結果、集中力が続かなかったり、最悪の場合、誤ってデータを消してしまうといった最悪の状況に陥ってしまっておりました。
この最悪の状況にならないように、考案したのが、シングルタスクの考え方をベースとしてこの工程手順が生まれました。
しかし、この工程手順はあくまで、筆者の性格をベースとした方法です。なので、今回紹介した方法が「正解」とうわけでは決してなく、あくまで「見本」と受け取ってくださいませ。
しかし、今回紹介した方法や機能のなかで、「あっ、この工程いいな!」「この方法いいな」「こんな機能があったんだ」というものが一つでもあれば、是非試してみていただけると、とっても嬉しいです。
Lightroom Classicの整理は、PC内の整理に直結する作業です。
外出自粛要請が解除されたあかつきには、今よりもよりよく整理がされたLightroom Classicで最高の作品を創り上げてまいりましょう!!
↓今回のブログの著者が店長をしている撮影スタジオはこちら↓
〒541-0053 大阪府大阪市中央区本町1丁目2番1号本町リバーサイドビル8F
↓ご予約はこちら↓
↓お問合せはこちら↓
BLOGのほかにも、各種SNSもございます。是非よかったらフォローしてくださるとうれしいです♪
Twitter:https : //twitter.com/luzzstudio
Instagram:https : //www.instagram.com/luzzstudio8
Facebook:https : //www.facebook.com/LUZZSTUDIO8
YouTube:https : //www.youtube.com/channel/UCObCNYUOr4rMRupdGvXZsKA?view_as=subscriber
それでは、今回の記事はここまで。
最後までお読みいただき、本当にありがとうございました!


