【初心者向け】Lightroom classicとPhotoshopの違いについて
2022年9月8日更新 リンク・文章修正

株式会社ラズスタジオです。
写真編集ソフトを選ぶ際に、必ずと言っていいほど耳にする「Lightroom Classic」と「Photoshop」。
どちらも強力な画像編集ツールですが、それぞれ得意な分野や特徴が異なります。
この記事では、初心者の方でも分かりやすく、両者の違いを解説し、それぞれのソフトが得意とする分野や、どちらがあなたの撮影スタイルに合っているのかを詳しくご紹介します。
目次
1.Lightroom ClassicとPhotoshopについて
Lightroom ClassicとPhotoshopは、多くのカメラメーカーのRAWデータに対応しており、高度な画像編集機能を備えているため、プロのカメラマンからアマチュアまで、幅広いユーザーに利用されています。これらのソフトを使うことで、より自由に、そして創造的に写真を編集することができます。
これらのソフトが人気なのは、大きく分けて2つの理由があります。
1. さまざまなカメラの画像に対応している
デジタルカメラで撮影した写真は、「RAW」と呼ばれるデータと、「JPEG」と呼ばれる一般的な画像データを生成します。
RAWデータは、カメラのセンサーが捉えたそのままの画像データで、現像前の状態です。このRAWデータは、カメラメーカーによって種類が異なり(例えば、Canonの.CR2、Nikonの.NEFなど)、専用のソフトがないと開けないことが一般的でした。
しかし、Lightroom ClassicとPhotoshopは、多くのカメラメーカーのRAWデータに対応し、機種別のソフトが無くても編集が行えます。
2. 細かく画像を編集できる
Lightroom ClassicとPhotoshopには、画像の明るさ、色、ぼかし、ノイズなどを細かく調整できる機能がたくさんあります。
特にPhotoshopには、「レイヤー」という機能があります。
レイヤーを使うと、画像を何枚も重ねて編集できるため、複雑な加工も簡単にできます。
例えば、背景をぼかしたり、不要な部分を消したりといったことが可能です。
・Lightroom ClassicとPhotoshopの主な違い
| Lightroom Classic | Photoshop | |
| 主な用途 | 写真の現像、整理、出力 | 写真の現像、高度な画像編集、合成、デザイン |
| 強み | RAW現像、写真管理、現像設定の一括編集 | レイヤー機能、フィルター、高度なレタッチ |
| 弱み | 高度な画像合成には不向き | 写真の大量管理、一括現像には不向き |
2.Lightroom Classicとは?
2-1Lightroom classicは「写真管理」と「RAW現像」ができます。
Lightroom classicの大きな役割は「写真管理」と「RAW現像」ができるということです。
2-2.写真管理機能とは
写真管理機能とは、Lightroomのソフトそのものが「写真を管理する部屋」と例えるとわかりやすいです。その部屋には棚があり、カテゴリごとに分けることができたり、索引を使って写真を抽出したりすることができます。
そのため、写真がどこのフォルダにあるのか迷子にならず、見つけやすいです。
この写真管理機能は、JPEGデータでも、RAWデータでも使用可能です。
代表的な機能としては2つが挙げられます。
①メモリーカードから任意の場所(PCの他、SSDやHD)に写真データを取り込めます。取り込んだデータは自動的にLightroom classic内、並びにPC(もしくはHDD)のカタログに保存され、編集作業を行うことができます。
②撮影日別はもちろんのこと、写真にキーワードをつけ、種類分けをすることができます。
この上記の機能をベースに、さまざまな管理機能を備えているのが、Lightroom classicです。
2-3. RAW現像機能とは
RAWデータの現像が可能となります。
RAWデータや現像についてはコチラの過去記事で解説しております。是非ご覧くださいませ。
また、Lightroom classicでは1枚で行った現像作業の設定をコピーすることができ、別の写真にそのままペーストさせることが可能です。
つまり、1枚の写真を調整したら、10枚でも、100枚でも、選択してペーストをすることで一括での写真編集を行うことができ、作業効率化が可能となります。
しかも、一度行った現像設定は「初期化」というボタンをクリックしない限り、ソフトウェアを閉じてもなお、現像設定はそのまま保存されるのも特徴の一つです。
さらに、この設定数値を半永久的にLightroom classic上に記憶し、活用することができる「プリセット」という機能もあります。
このプリセットを活用すると、よりLightroom classicでの各数値の仕組みの参考になるので、一度使ってみてはいかがでしょうか。
2-4.Lightroom classicのデメリット(できないこと)
写真を管理・現像に特化したLightroom classicは、写真加工ができません。
写真加工というのは、写真のデータに、下記のように文字を重ねてみたり

異なる写真を合わせて、一枚の写真に合成したり

このような画像を作成することはできません。
管理と現像に特化したソフトになります。
3.Photoshopについて
次に、Photoshopのについて解説いたします。
3-1. Photoshopは「RAW現像」と「写真編集」ができる
Photoshopの大きな役割は「RAW現像」と「写真編集」ができます。
3-2. RAW現像機能とは
Lightroom classicにもあった「RAW現像」機能ですが、Photoshopにもその機能があります。
機能面としてはほとんどLightroom classicとは大差はありません。
Lightroom classicとのRAW現像の違いは
Lightroom classicでは可能だった現像設定のコピー、ペースト機能、プリセットなどの機能はありません。そのため、1枚1枚、現像していく必要があります。
このことについては、後述の4で触れてまいります。
3-3. 写真編集機能とは
写真編集機能とは写真の一部分だけをカットして、違う写真に張り付けてみたり、写真に文字を書いてみたり、さらにはポスターなどの印刷物のデータにしてみたりと、さまざまな編集ができるのです。
写真に、下記のように文字を重ねてみたり

異なる写真を合わせて、一枚の写真に合成したり
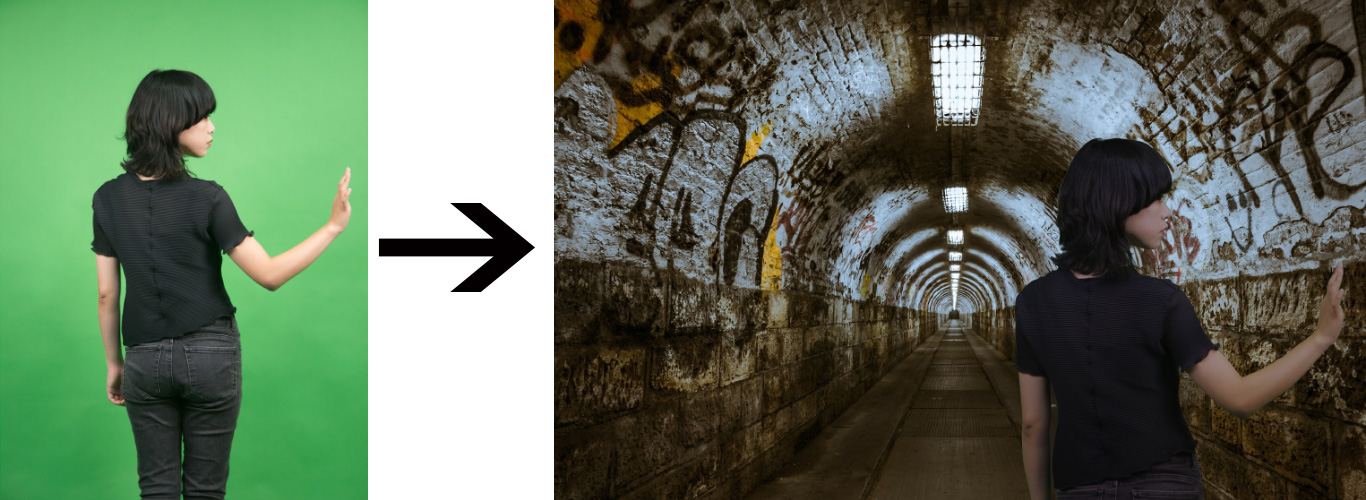
このような画像を作成することができます。
3-4. Photoshopのデメリット(できないこと)
写真を現像・編集に特化したPhotoshopは、写真管理ができません。
メモリーカードから取り込み、PCに保存するという機能はなく、基本的には、PCやメモリーカード、HDDからファイルを開いて編集することが前提です。
自動的に編集内容がPCに保存されないので、都度保存が必要でもあります。
つまり写真に関する現像や編集・加工などの「作業」に特化したソフトといえます。
4.Lightroom classicとPhotoshopのRAW現像の違い
共通している「RAW現像」についてですが、機能的には同じAdobe社のソフトなので、それほどまでの優劣や差は御座いません。
但し、一つ大きな違いがあり、それは、複数枚の作業を行うにあたっての作業効率が異なります。
Lightroomはフォルダ内のデータが一覧で表示されるため、1枚1枚の加工を迅速に行うことができます。
また先述した通り、1枚で行った現像の数値設定を他の写真に一括でコピーペーストすることが可能です
その一方で、Photoshopは1枚1枚、異なるデータ(キャンバスとも言います)で開いたうえでの作業です。
つまり、RAW現像を行うにあたって判断基準としては
- 現像枚数が多い場合→Lightroom classic
- 現像枚数が少ない場合→Photoshop
と私はオススメしております。
5.PhotoshopとLightroom classicは作業中にデータの行き来が可能で便利!
このPhotoshopとLightroom classicですが、同じAdobe社のソフトのため、
Lightroom classicで現像編集した写真を、Lightroom classic上の現像設定をそのままにPhotoshopで開きそのまま編集することが可能です。
従来のソフトであればAのソフトで現像したデータを一旦、デスクトップなどに保存した後でPhotoshopで開く必要があります。
しかし、Lightroom classicの場合は、右クリックメニューにある「他のツールで編集」でPhotoshopを選択すると、そのままPhotoshopにてデータが開かれ、編集・加工が可能となります。
写真の上で、右クリック→「他のツールで編集」を選択→「Adobe Photoshopで編集」をクリックします。

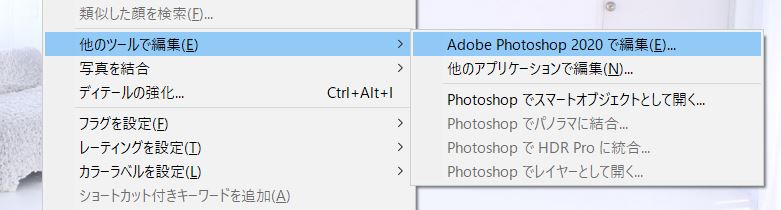
※画像内の2020は、現行のシリーズによって変動します。
Photoshopが自動的に起動し、選択した写真がそのまま開かれます。
つまり、この1枚!と決めた写真を現像から編集までをPC上を介さずに最終の仕上げまで行えるのです。
6.Lightroomの使用をオススメする方
①Lightroom classicを使用して写真管理をスムーズに行いたい方。
②普段の撮影はRAW撮影だ!という方。
③細かな現像設定で写真を仕上げたい方
7.Photoshopの使用をオススメする方
①写真を編集・加工を行いたい方
②細やかな画像編集を行いたい方
③1枚~10枚までの写真を編集する場合
8.まとめ
1.Lightroom classicは「写真管理」と「RAW現像」は可能。
大量の写真を管理したり見返したりするにはLightroom classicでの管理がおすすめです。厳選した写真のみをしっかりとデスクトップ上で保存・管理できるのであれば、Photoshopでも対応可能。
2.Photoshopは「RAW現像」と「写真編集」が可能。
複数の写真を合成したり、文字を加工するのはLightroom classicではできないため、Photoshop一択となります。
3.Lightroom classicにもPhotoshopにもある「RAW現像」機能は、作業するデータ枚数によって、使い分けるとGOOD!
4.Lightroom classicとPhotoshopは互換性があり、アプリケーション同士でデータの行き来が可能なので、作業効率アップに!
今回は初心者向けとして、触りの部分の解説をしてまいりましたが、まだまだたくさんの機能があります。今後のブログでこのあたりも紹介してければいいなと思っております。
↓弊社の撮影スタジオはこちら↓
HPはこちらをクリック
〒541-0053 大阪府大阪市中央区本町1丁目2番1号本町リバーサイドビル8F
BLOGのほかにも、各種SNSもございます。是非よかったらフォローしてくださるとうれしいです♪
Twitter:https://twitter.com/luzzstudio
Instagram:https://www.instagram.com/luzz_studio
Facebook:https://www.facebook.com/LUZZSTUDIO8
YouTube:https://www.youtube.com/channel/UCObCNYUOr4rMRupdGvXZsKA?view_as=subscriber
それでは、今回の記事はここまで。
最後までお読みいただき、本当にありがとうございました!


